How to recover your files when your Mac won’t start up properly?
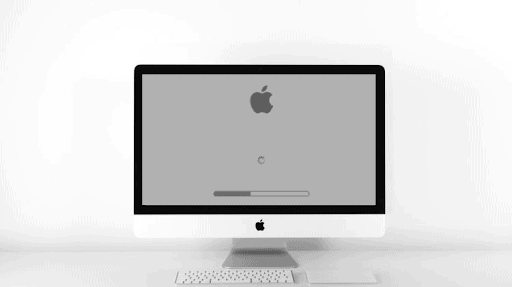
Just like other devices, the Mac computer is also vulnerable to working issues. Your Mac may sometimes not respond to the Power button at all, or macOS gets stuck on the loading screen, the startup progress bar, or the Apple logo. Keep reading to find how to recover your files when your Mac won’t start up properly.
Swollen asked for help in forums.tomshardware.com:
“When I turn on my MacBook Pro 2018. It went to the apple screen then a progress bar pops up and it got stuck half way loaded and goes no further? Any ideas?”
There are lots of reasons why your Mac won’t turn on. Maybe the battery has no enough power to start. Perhaps, there are something wrong with Mac settings, like the power management system, PRAM (Parameter RAM), NVRAM (nonvolatile random-access memory). Or the Mac couldn’t recognize the correct startup disk to boot from, etc.
Indeed, it’s a nightmare if your Mac no longer starts up and all the data on the disk is lost. But don’t worry since this page provides solutions for recovering data from a non-booting Mac hard drive.
Here is how to restore lost data when your Mac won’t start up:
Solution 1: Back up your Mac using Time Machine Backup
Time Machine is an Apple built-in solution for backing up all files on your computer, including apps, music, documents, photos, emails, and system files. If you turn on the Time Machine, your files will be automatically backed up on your Mac hourly, daily, or weekly. With a backup, you can restore files you accidentally delete or change.
Note: If you are using a Mac which has the T2 chip, Target Disk Mode won’t work anymore. Because each Mac with T2 chip has a unique ID for encryption, it won’t be possible to access data in one internal SSD to another Mac.
- Prepare an external hard drive and connect it to your Mac.
- Shut down your Mac and restart your Mac. Hold down the Option tab during startup. Continue to hold them until you see the Apple logo.
- Wait until you see the Time Machine window.
- Click Select Backup Disk and choose your external hard drive from the list of available disks.
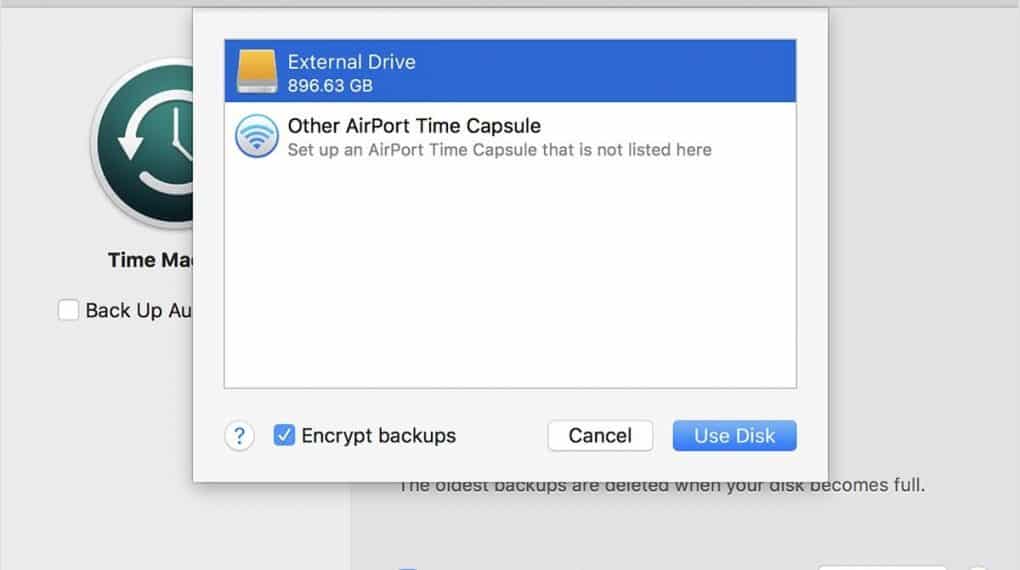
After you select a backup disk, Time Machine immediately begins backing up all files from your Mac to the external hard drive. This process will take a long time depending on how many files you have.
Solution 2: Transfer files using Target Disk Mode.
Target Disk Mode is a special boot mode that enables any Mac to behave like an external hard drive for another Mac. If you have two Mac computers with FireWire or Thunderbolt ports, you can connect the Macs to transfer files.
- Connect the two Mac computers with a FireWire or Thunderbolt cable.
- Restart the Mac you want to use as the disk in target disk mode. While starting it up, you need to press and hold the T key. Release it when a disk icon appears on the desktop of the other computer.
- Wait for the host Mac computer to detect your unbootable Mac.
- Now you can move and copy files as desired.
- When you’re done, press and hold the power button on the unbootbable Mac for a few seconds to shut it down. Then disconnect the cable.
Solution 3: Use Mac data recovery software
If you don’t have a backup copy of your files with Time Machine, you will need the help of iBoysoft Data Recovery for Mac. It is simple in design and all automated. Considering you are uncomfortable with removing out the internal hard drive from your Mac won’t start up or create a bootable USB drive, the software allows you to boot the crashed Mac into Recovery Mode, run some command lines, and then get lost data back.
In addition, iBoysoft Data Recovery for Mac is also designed to undelete files from emptied Mac’s Trash, recover data from corrupted, unmountable, formatted internal and external hard disks. It’s worth noting here that this program initially makes T2 chip data recovery possible. It can restore accidentally deleted files, get the lost files off MacBook Air/Pro, iMac mini (2018 and later), Mac Pro (2019 and later), and iMac Pro.
Click to see how to fix a non-booting Mac computer and recover lost data.
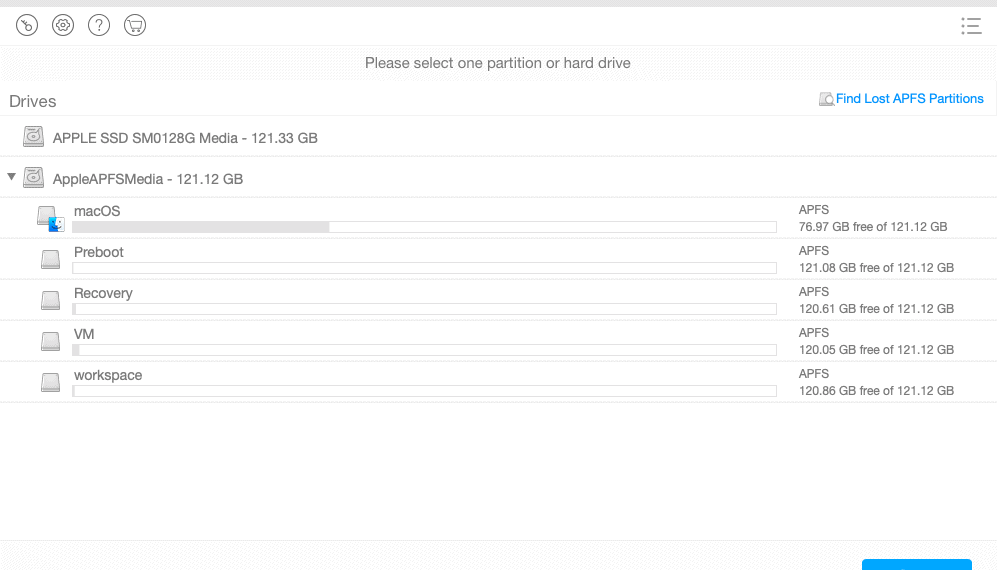
Conclusion
An unbootable or non-booting Mac computer makes all your files inaccessible. In this case, recovering your files can be challenging, but it’s not impossible. You can restore Time Machine backups if you turned it on or transfer files using Target Disk Mode. Otherwise, you can count on iBoysoft Data Recovery for Mac. With this powerful recovery tool, you can easily recover lost data from a damaged Mac computer.
iBoysoft Data Recovery for Mac is available online as a free download but with a limited 1 GB data recovery. If you want to unlock limitless data recovery, you need to pick up the paid version. You can choose to buy a 1-month license for US$89.95 or a 1-year license for US$99.95 according to your actual needs.