How to appear on Google Shopping?
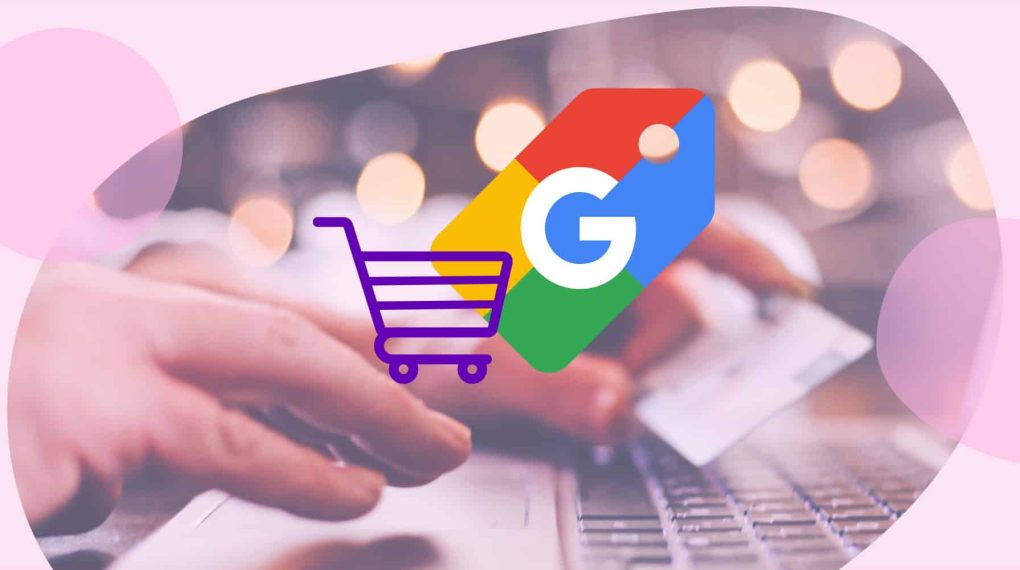
Are you looking for an effective way to increase sales in your online store? Do you want to reach larger audiences and stand out from your competitors? Then appearing on Google Shopping may be the answer you’re looking for.
Google Shopping means a golden opportunity for all product sales pages, allowing your products to be displayed prominently in Google search results.
But how can you start appearing on Google Shopping? In this article we will show you the necessary steps to configure your Google Merchant Center account, create a product feed, and configure campaigns in Google Ads so that you can make the most of this tool and achieve success in your digital venture. SEO experts identify the right keywords and phrases to optimize a search engine optimization services website’s content, making it more discoverable to users searching for specific topics.
What is Google Shopping?
Google Shopping is like an online shopping mall where shoppers can find products that exactly match their needs and wants, all in one place. But most importantly, as a seller you can show your products directly on Google Shopping, which increases the visibility of your brand and brings you closer to new potential customers.
Think about it, it’s like having your own store within the Google search engine. And you don’t need a physical place to sell, you can do it from wherever you want.
In addition, you can not only show your products, but also important details such as price, image, description or reviews from other buyers. This means that potential customers can know in advance what you are selling.
How does Shopping work?
The way Google Shopping works is simple: merchants need to create a Google Merchant Center account and upload a product feed that includes detailed information about their products, such as name, description, price, image, and availability.
Then, by connecting Merchant Center with an ad account in Google Ads, you can promote your products to appear in paid search results on Google Shopping.
Shoppers can search for products on Google Shopping and filter the results by brand, price, size, color, among other options. Additionally, they can compare products and prices from different sellers to find the best deals and choose the one that best suits their needs.
Merchants can monitor the performance of their products using Google Ads, and optimize their advertising campaigns to increase visibility and generate more sales.
To start showing your products on Google Shopping, you need to complete the following steps:
- Create an account in Google Merchant Center and configure your store and product information.
- Ensure your products comply with Google Shopping policies, including unique identifiers such as UPC, EAN, or ISBN numbers.
- Set up your advertising campaigns in Google Ads to promote your products.
Please note that some requirements and policies may vary depending on the location and the products you want to offer.
Create an account in Google Merchant Center
By uploading information about your products to Google Merchant Center, they are available in different Google tools and platforms such as Google Shopping and Google Ads, which increases their visibility to users who use these tools to search for products like the ones you offer.
The integration between Merchant Center accounts and other Google properties such as Google Analytics allows for better measurement of the performance of advertising campaigns, making it easier for you to make the right decisions.
Let’s create and configure your account in Google Merchant Center:
- Go to the Google Merchant Center home page: https://merchants.google.com/
- Click the “Sign in” button located in the upper right corner of the screen. If you already have a Google account, enter your email and password. Otherwise, follow the registration steps to create a Google account and then sign in to Merchant Center.
- Once logged in, click the “Get Started” button to begin the setup process.
- Enter the requested information, such as your store name, country, currency, and other details.
- At the bottom of the page, be sure to check the “Agree to the terms and conditions” option before clicking “Save and continue.”
- Then a page will be displayed to verify the email address. Click the “Verify Now” button and enter the verification code sent to you by email.
- After verifying the email address, you will need to enter your store contact details and tax information, if applicable.
- When you have finished entering all the information, click the “Submit for Review” button.
- Wait for Google to review your account. Once approved, you can start using Merchant Center.
Optimize product listings for Google Shopping
Optimizing product listings for Google Shopping involves improving the quality of information provided about products, including a detailed product description, high-quality images, prices, stock availability, product category, brand…
A good configuration of these feeds guarantees a higher conversion percentage by showing updated information to potential clients.
Now we present some tips to optimize product listings for Google Shopping:
- Use relevant keywords: Make sure to include relevant keywords in your product titles and descriptions, so they are easier to find.
- Include accurate data: Include detailed and accurate information about your products in the description, such as sizes, colors, material and brand.
- Optimize your titles: Create attractive titles that clearly describe the product, with keywords at the beginning and relevant details at the end.
- Use attractive images: Use high-quality images that show your product from various angles and in context of its use.
- Update your product feed regularly: Make sure you keep your product feed updated and error-free so that your products are displayed correctly and are not disapproved.
What are free Google Shopping product listings?
Free Google Shopping product listings are product results from an online store that can appear in various places on Google, such as the Shopping tab, YouTube, Google Search, Google Maps, and Google Lens, among others.
After creating and configuring your products in Google Merchant Center, they should already be eligible to appear on Google and in the spaces designated for this purpose.
This is an example of what should appear in the Google Merchant panel once your products have been validated for free listings:
However, being a free option, there is no guarantee that they will always appear. It will depend on some factors such as the relevance of your product with respect to the users’ search, and the quality of the file.
Take advantage of Google Ads to promote on Google Shopping
Google Ads ads can be used to promote Google Merchant Center products and increase visibility in search results. By using Google Ads ads, you can reach a broader audience who may not have seen your products in organic searches.
Plus, Google Ads ads let you control your budget and targeting to make sure you’re reaching the right customers.
It is important to keep in mind that when using Google Ads ads, you will have to pay for each click received on your products.
However, by properly setting up your ad campaigns, you can increase the likelihood that clicks will lead to a sale or conversion, which could be added value for your business.
To connect Google Ads with Google Merchant Center listings, follow these steps:
- Create an account in Google Merchant Center
- Create and upload a product feed that contains at least the basic attributes required by Google.
- Verify and claim your Google My Business profile for your store.
- Sign up for Google Ads and link your Google Merchant Center account with your Google Ads account.
- Create a Shopping campaign in Google Ads and select the “show Merchant Center products” option.
- Configure your ads and adjust bids based on your advertising goals. You can set specific bids for each product, product group, or ad group. You can also adjust your bids based on the location of your target audience or the time of day.
Track and analyze performance on Google Shopping
First of all, it is important to note that Google Shopping offers a large amount of data and statistics on the performance of advertising campaigns. To take advantage of this data, it is essential to have a Google Analytics account associated with your Google Merchant Center account.
Once the connection between Google Merchant Center and Google Analytics has been established, an important metric to monitor is cost per click (CPC). This metric indicates how much is being spent on average per click on the ad.
Another important metric to track is conversion rate. This metric indicates how many users who clicked on the ad ended up purchasing the product. By monitoring the conversion rate, it is possible to identify any conversion problems and adjust the strategy to improve campaign performance.
Most common errors in Google Merchant
Google Merchant Center may have several errors when processing a store’s product feed. The errors are generally specific and provide details about what is causing the problem. Here is a list of some common mistakes:
- Missing required data: This usually happens when not all necessary attributes are included in the product feed. Mandatory attributes may vary depending on the product category and country of sale.
- Google Policy Violation – Google has strict rules about what products can be advertised. If your product violates any of these policies, it may result in an error.
- Incorrect price: If the price listed in your feed does not match the price on your website, Google may flag this as an error.
- Invalid image URL: If your product image URLs are incorrect or not working, Google will notify you with an error.
- Incorrect availability data: As with pricing, your product availability on your website must match the information in your feed.
- Invalid or missing GTIN code: The GTIN (Global Trade Item Number) is a unique identifier for commercial products. If this code is missing or incorrect, Google may flag it as an error.
- Incorrect data format: This can happen if the data in your feed is not formatted correctly, such as dates in the wrong format.
- Encoding issues: Make sure your feed is encoded correctly to avoid this type of error.
- Language not supported – Google Merchant Center only supports certain languages. If your feed is in an unsupported language, it may result in an error.